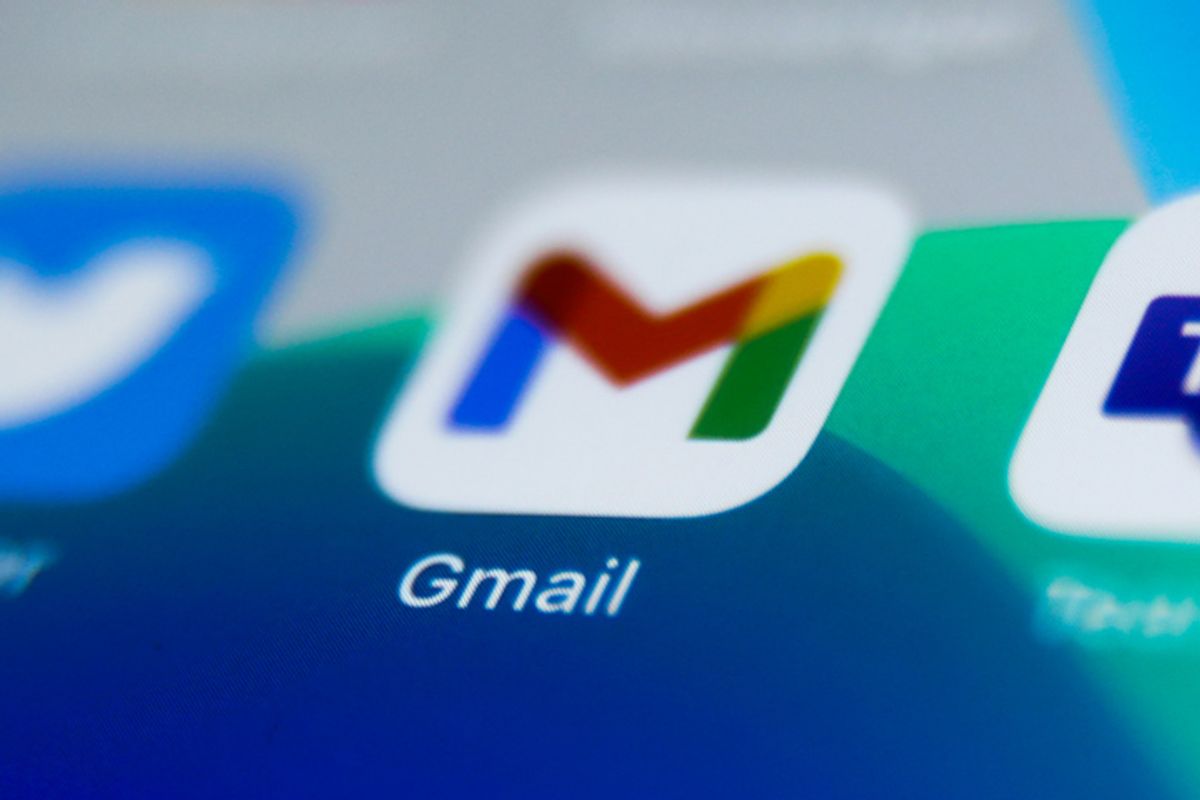
In today’s interconnected world, your Gmail profile picture serves as a personal or professional emblem across various Google services, encapsulating your digital identity. Whether it’s for maintaining consistency across platforms or simply saving a beloved photo that’s no longer stored locally, downloading your Gmail profile picture can seem like a daunting task. However, with the right approach, this process can be straightforward and hassle-free. This article demystifies the steps to download your Gmail profile picture directly to your mobile phone or computer, ensuring you always have access to your digital persona.
Understanding the Process
Downloading your Gmail profile picture involves a few simple steps that can be performed on both desktop and mobile devices. Given the frequent updates to Google’s interface and services, it’s crucial to follow the most current and efficient method.
Method for Desktop Users
- Access Your Google Account:
- Navigate to a Google service, like Gmail, and sign in if you haven’t already.
- Visit the Album Archive:
- Open Google Album Archive in your browser.
- Locate Your Profile Photos:
- Select ‘Profile Photos’ to view all the profile pictures associated with your account.
- Download the Desired Image:
- Use the options menu (three dots) in the top right corner of the photo to download it to your device.
Mobile Device Approach
- Capture a Screenshot:
- Open the Gmail app, navigate to your profile picture, and use your device’s screenshot feature to capture the image.
- Crop and Save:
- Edit the screenshot to crop out unnecessary parts, focusing on the profile picture, and save the edited image to your device.
Alternatives and Updates
It’s important to note that Google’s services evolve, impacting how users can manage their data. As of a recent update, Google Album Archive is no longer available, prompting users to find alternative methods. The screenshot method remains a viable option for mobile users, while desktop users can access profile photos through the ‘Your photos’ tab in Gmail’s change photo page.
Table: Quick Reference Guide
| Platform | Steps to Download |
|---|---|
| Desktop | Google Account > Album Archive > Profile Photos > Download |
| Mobile Device | Open Gmail App > Screenshot > Crop and Save |
Final Reflections: Preserving Your Digital Identity
In an era where digital presence speaks volumes, maintaining control over how you’re perceived online is paramount. Downloading and managing your Gmail profile picture is more than a mere task—it’s a step towards owning your digital identity. Whether it’s for backup purposes or to maintain a consistent image across platforms, the importance of this seemingly simple action cannot be overstated.
FAQs
- Can I download my Gmail profile picture if I don’t use Google+?
Yes, the methods provided do not require a Google+ account. You can download your profile picture directly from Gmail or use the screenshot method on mobile devices. - What should I do if the ‘Album Archive’ is no longer available?
As alternatives evolve, the best current method involves using the screenshot feature on your mobile device or accessing the ‘Your photos’ tab in Gmail’s change photo page on a desktop. - Is there a way to download my profile picture in its original quality?
On a desktop, using the Album Archive or the ‘Your photos’ tab ensures you download the highest available quality of your profile picture.

